WebP 화면 캡쳐 : ShareX 설치 가이드

ShareX에 대한 시작은 이러했습니다.
윈도우에는 기본 '캡쳐 도구' 라고 하는 화면 캡쳐 프로그램이 깔려 있습니다. 아니 이것만 있으면 화면 캡쳐하는데 문제 없잖아!!! 왜 다른 도구가 필요해 라고 저도 첨에는 생각했습니다. 그런데 WebP를 써야 구글, 네이버, 다음 이런 검색엔진들이 높은 점수를 쳐 준다고합니다. 한 칸이라도 위로 상단 노출을 꾀하는 블로그로서 혹 WebP를 안 써서 1페이지에 안 나오는 것 아냐 라는 나름 심각한 고민을 하였습니다.
뭐든 잘 될 때는 아무 문제가 없지만, 안 될 때는 혹 내가 잘못한 것 아닌가? WebP를 안 써서 그런 것 아닌가? 온갖 것들이 다 제 잘못인 것 같은 소심남입니다.
윈도우 기본 '캡쳐 도구'로 캡쳐해서, 블로그 글쓰기에 붙여 넣으면 기본 PNG 포멧으로 들어갑니다. "이걸 WebP로 넣을 순 없을까?"를 고민했습니다. 그런 걸 지원해주는 캡쳐 프로그램이 있으면 당장 쓸텐데 말이지.
그러다가 찾았습니다. ShareX가 바로 그 도구였습니다.
ShareX 는 무료로 제공되는 강력한 화면 캡처 및 녹화 도구입니다. 앞서 말했듯이 단순히 화면 캡쳐만 한다면 윈도우에 기본 설치되어 있는 '캡쳐' 프로그램을 사용하면 됩니다. 하지만 '캡쳐' 프로그램은 PNG로 데이터를 저장하기 때문에 WebP를 이용한 검색엔진최적화에는 부족한 면이 있습니다.
ShareX는 PNG로 캡쳐된 이미지를 WebP로 자동으로 바꿔주는 기능뿐만 아니라 다양한 옵션을 제공하기 때문에 많은 블로거들에게 각광받는 툴입니다.
그러면 이제 어떻게 ShareX를 다운로드 받아 설치하는지 알아보도록 하겠습니다. 이것이 시작입니다.
1. ShareX 다운로드
ShareX의 공식 웹사이트는 https://getsharex.com 입니다. 웹사이트에 접속하여 최신 버전의 ShareX를 다운로드할 수 있습니다.
공식 웹사이트에서 다운로드하기
웹사이트의 홈 페이지에서 "Download > Setup" 버튼을 클릭하여 설치 파일을 다운로드합니다.

2. ShareX 설치
다운로드한 설치 파일 (ShareX-x.x.x-setup.exe)을 더블 클릭하여 설치 마법사를 실행합니다.

설치 마법사가 실행되면 "다음" 버튼을 클릭하여 설치 과정을 진행합니다. 라이센스 계약서에 동의한 후 "동의" 버튼을 클릭합니다. GPL 라이센스이니 안심하고 사용할 수 있습니다.

설치 옵션 선택 중 윈도우 실행 시 ShareX 실행을 선택되어 있는지 확인하고 "Next" 버튼을 클릭합니다.

설정한 내용이 맞는지 확인한 다음 "Install" 버튼을 클릭하여 ShareX 설치를 시작합니다. 컴퓨터에 따라 다르겠지만, 왠만한 PC에서는 수초내에 설치가 완료됩니다. 설치가 완료될 때까지 기다립니다.
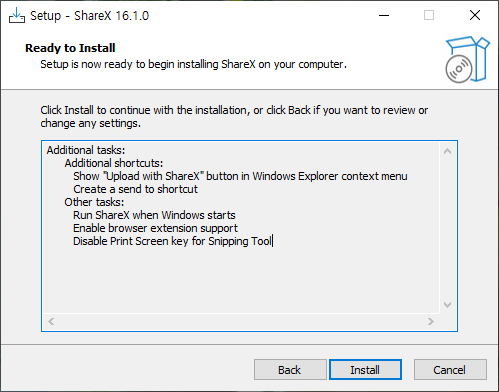
설치가 완료되면 "마침" 버튼을 클릭하여 설치 마법사를 종료합니다.
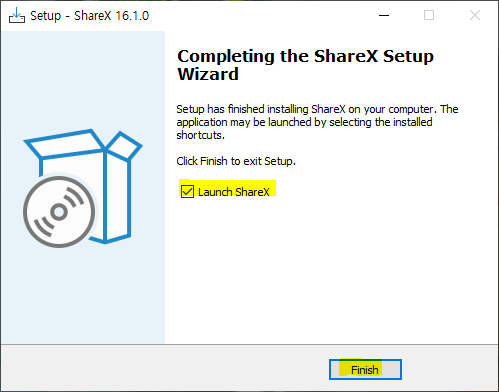
3. ShareX 실행
설치가 완료되면 자동으로 ShareX가 실행됩니다. 아니면 바탕 화면에 생성된 ShareX 아이콘을 더블 클릭하여 프로그램을 실행합니다. Ctrl + Print Screen 키를 눌러 화면 캡쳐를 해봅니다.

Print Screen 키가 어디 있는지 모르겠다구요. 보통 104 키보드의 경우 우상단 F12번 키 오른쪽에 있을거예요. PrtSc 라고 약자로 적혀 있을 겁니다.

캡쳐가 잘 되나요? 수고하셨습니다.
여기까지 캡쳐 프로그램의 최강자 ShareX 를 다운로드하여 설치하는 것을 살펴보았습니다. ShareX에는 다양한 기능들이 많이 있습니다. 다음에 나오는 링크들을 클릭하여 하나씩 알아보도록 합시다.
4. 이제 이 글을 읽을 차례입니다.
SEO최적화 - 캡쳐해서 WebP로 티스토리에 붙여넣기
SEO최적화 - 이미지 여러 장을 한번에 WebP로 바꾸기